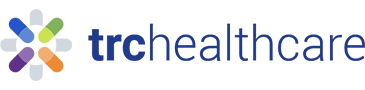Help
Logging into the Learning Management Portal (LMP)
- If you are logged into your account, look for the product "Learning Management Portal" in the product dropdown
- If you are not logged into your account, click the Login button in the upper right corner.
Managing Users
Searching for User(s)
Single User Management
- Adding User:
- Select Users tab
- Select "Add Users"
- Fill out the form noting fields with * are required
- Select "Add User" to save
- First time username will be displayed for you to provide to the new user
- Editing/Deactivating User:
- Select Users tab
- Search for user using search bar
- Select the appropriate user from resulting list of user(s) returned
- Edit profile will allow you to edit user details
- Deactivate will remove the user from the organization
- If you need the user added back, please contactus
Multiple User Management
- Adding Multiple Users
- Select "Users"
- Select "Bulk manage users"
- Select "Download the file template" and at minimum, fill in the * noted required fields. Save spreadsheet
- Select "Add/edit users" and browse for file to upload
- Select "Import"
- Select "Reports" to review bulk upload status. See Reports for more information
- Editing Multiple Users
- Select Users
- Select Bulk Manage Users
- Select "Download full roster" and edit users as needed. Save spreadsheet.
- Select "Add/edit users" and browse to upload spreadsheet.
- Select "Import"
- Select "Reports" to review bulk upload status. See Reports for more information
- Deactivate Multiple Users
- Deactivate Multiple Users
- Select "Users"
- Select "Bulk manage users"
- Select "Download full roster" and only leave the users that should be deactivated. Save spreadsheet.
- Select "Deactivate users" and browse to upload spreadsheet.
- Select "Import"
- Select "Reports" to review bulk upload status. See Reports for more information
- Master Roster Management
- Note: This action requires a master spreadsheet from the Enterprise HR system or otherwise that has all active users. This action will add, edit and suspend users in one action.
- Select "Users"
- Download file template. Use this template to take the HR master list and format data to meet this template.
- Select "Browse" to upload spreadsheet
- Select "Master roster update"
- Select "Import" to start process
- Select "Reports" to review the bulk actions and related status. See Reports for more information.
Assigning Courses and/or Supplying Custom Content
Assigning Courses
- Select "Assignments" at the top of the page
- Complete the form based on the course information and detail specific to your organization
- 'View Catalog' for a list of all courses available to be assigned. Includes details of expiration and eligibility of course
- Type in Course name and the corresponding Course # (also known as Product Code)
- Assignment name will be the name presented to users in the CE Organizer. Example; New Hire Pharmacists, 2022 Pharmacy Technician Requirements
- 'Assignment description' (optional) will display additional information to provide the learner an understanding of the requirements of the assignment
- Make sure to fill in start and expiration dates of the assignment
Supplying Course Content
- Use this form if you have internal training material that you wish to consolidate to the LMP for assignments to users.
- Select "Supplied Courses" at the top of the page
- Complete the form based on the course information and detail specific to your organization.
- Upload the course material
- Determine 'Self-attestation' or 'Quiz'
- If selecting Self-attestation, provide the text that you wish to display.
- If choosing 'Quiz' provide the key with questions & answers as to be presented. Passing score to be determined by your organization.
- Add additional comments or information for TRC Healthcare as needed.
- Select "Submit"
Reports
Assignment Status
- This report provides an overview of assigned courses and related user status. For the date range provided, the report will display which user has completed or not completed the assignment.
- Select "Reports"
- Select "Assignment Status"
- Choose the assignment for reporting
- Select the date range for the reporting period.
- For a status of "all time" back date the start date to the assignment start date and run to current date.
- Select "Run report"
Assignment Overview
- This report provides a display of all your assignments. Compare start, due, and expiration dates across assignments. Drill down into which specific courses are assigned.
- Select "Reports"
- Select "Assignment Overview"
- Select whether to include expired assignments. Default is to only show current assignments.
- Select "Run Report"
Pre/post-assessment Comparison
- This report will provide a comparison of scores for learners who have completed the pre- and post- assessments for an RxAdvanced program. Review this report to evaluate improvements in your learner’s expertise in a given RxAdvanced subject.
- Select the desired RxAdvanced program
- Select the date range for the reporting period.
- Select "Run report"
Assigned Course Status
- This report provides a display of the one or more courses assigned within an assignment. Drill down to how your users are progressing through the assignment: not started, in progress or complete.
- Choose the course(s) for status update.
- Select the date range for the report
- Run Report
First-time Usernames
- This report provides a display of users that have not logged in to access the system. You can also use this report to communicate first time logins to your users.
- Set date range based upon when users were created.
- Select "Run report"
Bulk User Import Activity
- This report will provide an overview of your bulk update. Review this report to address any errors in the process and review overall status.
- The most recent bulk activity will display at the top; find your bulk update that you recently processed
- Review the details in the report
- Review users that failed; rerun/update as appropriate
- Ensure all other records were successful
Course Completions
- This report provides a view into your learners’ completions of any active course in the catalog (except for CE/CME-in-the-Letter and Live CE/CME courses). You can search for courses regardless of whether the course is part of an assignment or not.
- Provide the course # or name.
- Select desired date range.
- Select “Run report”
User Completions
- This report provides a view into all course completions for one of your learners for any 365-day period.
- Provide learner information to narrow results to your desired user(s). This can include one or more of the following: Name, Email Address, Employee ID, and Profession.
- Set date range.
- Select “Run report”